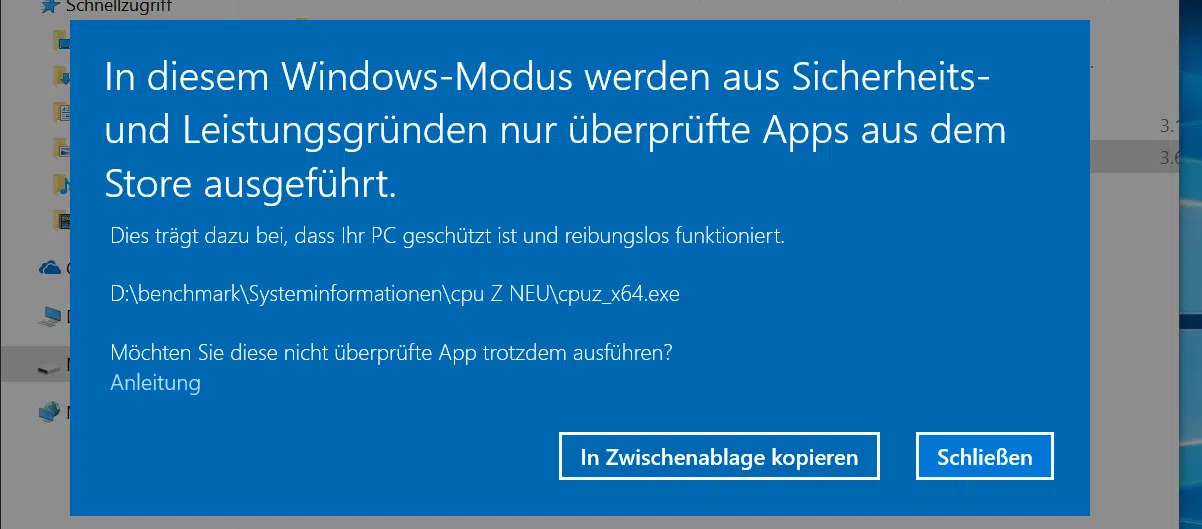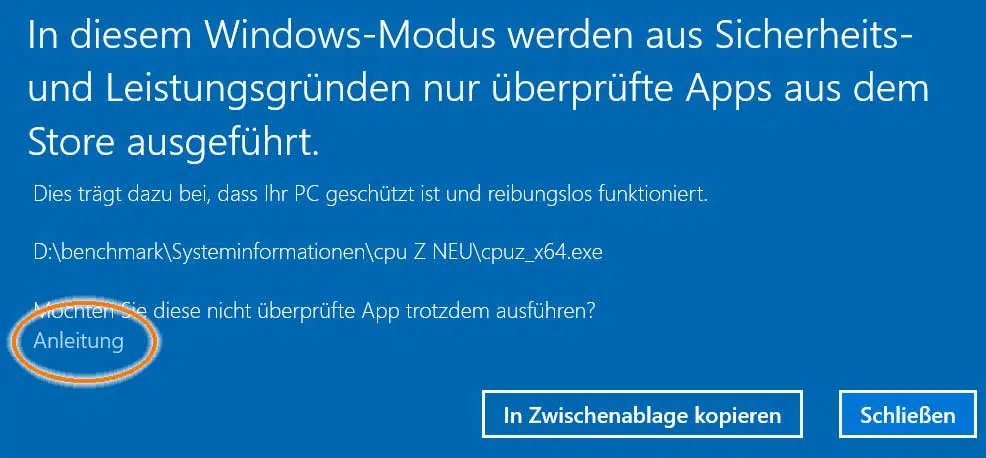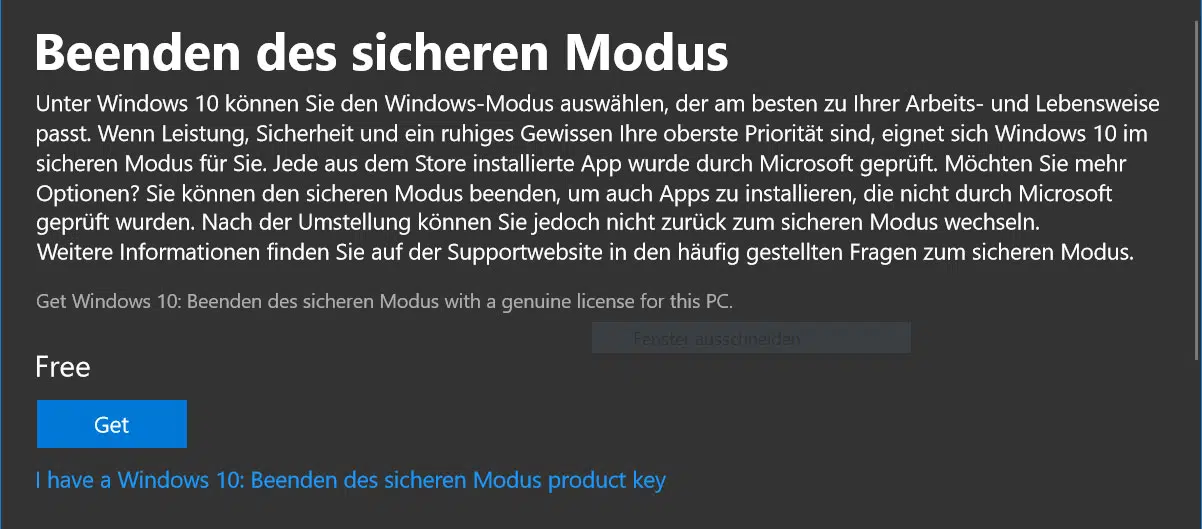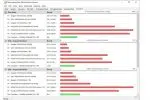Conseil pratique : Il vous suffit de mettre à jour votre ordinateur portable – Petites astuces, grand effet

Avec les ordinateurs portables bon marché, des économies sont souvent réalisées sur la RAM ou le module SSD. Les fabricants n’utilisent que l’essentiel et rendent ainsi le prix plus attractif. Avec peu d’argent et peu d’efforts, vous pouvez mettre à niveau la plupart des ordinateurs portables avec de la RAM et un module SSD plus rapide. De nombreux appareils ont également été récemment livrés avec Windows 10 Home in S mode.
Dans cette astuce pratique, nous vous montrerons à quel point il est facile de mettre à jour votre ordinateur portable, quels sont les coûts que vous devez payer et comment vous pouvez passer gratuitement à Windows 10 Home.
Lire également : Beamer Sparwoche - Économisez jusqu'à 20% sur certains projecteurs
Plan de l'article
- Contenu :
- Mise à jour de l’ordinateur portable
- Mise à niveau de la mémoire principale
- Mise à niveau de la mémoire SSD
- Utiliser le nouveau module SSD/M.2 comme lecteur de démarrage
- Remplacer le disque dur par un SSD
- Windows 10 S – Quitter le mode de fonctionnement
- Ordinateur portable FreeDOS / Linux
- Installer Windows 10 à partir d’une clé USB
- Libérez de l’espace de rangement précieux
- Dernière mise à jour : Février 2019
- Un professionnel pour le disque dur
- Optimiser les performances de votre ordinateur portable
- Comment prolonger la durée de vie de votre batterie d’ordinateur portable
Contenu :
- Mise à jour de l’ordinateur portable
- Extension de la mémoire de travail
- Montage ultérieur du module SSD/M.2
- Utiliser le nouveau module SSD/M.2 comme lecteur de démarrage
- Remplacer le disque dur par un SSD
A voir aussi : CES 2019] Nouveau ROG Zephyrus et autre matériel de Asus
- Windows 10 S – Quitter le mode de fonctionnement
- Installer Windows 10 sous FreeDOS / Linux-Notebook
- Installer Windows 10 à partir d’une clé USB
- Libérez de l’espace de rangement précieux
Mise à jour de l’ordinateur portable
Tout d’abord la question : dans quelle mesure un ordinateur portable peut-il être mis à niveau ? Pas aussi bon qu’un système PC, car le processeur et les graphiques d’un ordinateur portable sont généralement soudés à la carte mère. Certains composants tels que la mémoire, le lecteur et la carte WLAN sont branchés sur la plupart des ordinateurs portables et peuvent être remplacés. Certains modèles disposent d’une deuxième prise pour la mémoire ou d’un emplacement M.2 libre. Cela signifie qu’avec ces ordinateurs portables, vous pouvez – après l’ouverture de l’ordinateur portable – échanger ou étendre ces composants. L’ouverture est généralement très simple. Desserrez les vis, puis retirez le dessous de l’ordinateur portable. Certains ordinateurs portables ont un ou plusieurs rabats de service sur la face inférieure qui facilitent l’accès à la mémoire ou au lecteur. Ici, vous n’avez qu’à desserrer quelques vis et vous n’avez pas besoin de démonter l’ordinateur portable en entier.
Voici à quoi pourrait ressembler l’intérieur (classe d’entrée de gamme) d’un ordinateur portable. Après avoir enlevé l’arrière, beaucoup de matériel est mis en évidence, et beaucoup de choses peuvent être échangées. Les composants en détail qui (pourraient) être mis au jour :
- premier module RAM
- deuxième module RAM
- Lecteur 2,5 pouces (disque dur / SSD)
- Module M.2
- pile rechargeable
- module WLAN
- système de ventilation
Avec environ 80 euros, vous pouvez mettre à jour votre ordinateur portable avec 4 Go de RAM supplémentaires et un module SSD plus rapide (~240 Go de capacité mémoire). A condition que l’ordinateur portable puisse être agrandi ou que les composants matériels puissent être remplacés.
Haut de la page
Mise à niveau de la mémoire principale
La mémoire est souvent sauvegardée, surtout dans la classe d’entrée de gamme. La plupart des ordinateurs portables sont maintenant livrés avec 4 ou 8 Go de RAM. Moins de 4 Go ne doivent jamais se trouver dans l’ordinateur portable à la livraison. 8 Go est presque un must si vous voulez travailler avec plusieurs programmes en même temps. 16 Go est déjà surdimensionné pour un simple ordinateur portable de bureau et multimédia. Dans les ordinateurs portables de jeu ou d’affaires, 8 Go ne doivent jamais être à portée de main. Plus c’est mieux dans la plupart des cas. Un module mémoire de 4 Go est disponible à partir de ~25 Euro. Un module de mémoire avec 8 Go de RAM coûte environ ~40 Euro. Il y aurait aussi des modules de 16 Go, mais ce serait complètement surdimensionné dans un ordinateur portable de débutant. Rien que cela coûterait ~100€.
Modules de mémoire dans notre boutique
Si vous voulez mettre à jour votre mémoire, vous devriez considérer quelques points avant d’acheter : La capacité de la mémoire est importante, mais aussi les spécifications (DDR3 ou DDR4) et le timing de la mémoire. Avant d’acheter un nouveau module de mémoire, vous devez d’abord lire le module de mémoire interne. Si un deuxième bridage mémoire peut être installé ultérieurement, vous devez utiliser un module équivalent (capacité mémoire, type et temporisation). Les deux modules peuvent alors également fonctionner en mode bicanal. Cela peut apporter un avantage supplémentaire en termes de vitesse. Si la capacité mémoire est différente (par exemple : premier module 4 Go, deuxième module 8 Go), les deux modules ne peuvent pas être utilisés en mode bicanal. Deux modules différents se ralentiraient l’un l’autre. Il en va de même si le nouveau module a un timing différent. Le module rapide devrait alors attendre dans le double canal pour le plus lent.
Avec des outils comme « CPU-Z » ou « AIDA64 », le timing de la mémoire principale peut être bien lu.
Si vous pouvez mettre à jour votre ordinateur portable avec un module RAM, cela se fait rapidement et vous n’avez qu’à ouvrir l’ordinateur portable, localiser la prise libre et brancher le nouveau module dans la fente. La nouvelle mémoire est automatiquement reconnue par le BIOS et Windows. Après le branchement, vous pouvez refermer l’ordinateur portable. S’il n’y a pas de deuxième prise, le module RAM doit être remplacé. Si la mémoire de travail de la carte est solidement soudée, une mise à niveau n’est pas possible.
Haut de la page
Mise à niveau de la mémoire SSD
Pour des raisons de coût, de nombreux ordinateurs portables de prix inférieur ne disposent que d’une mémoire eMMC ou d’un disque dur intégré. Ces derniers ont des temps d’accès et des taux de transfert assez modestes. Si la mémoire eMMC est installée, la capacité de stockage est généralement très faible. Un module SSD ou M.2, qui fonctionne beaucoup plus rapidement que la mémoire eMMC, apporte une solution. Si votre ordinateur portable possède un disque dur, vous pouvez le remplacer par un module SSD, car les deux ont le même connecteur (SATA). Pour plus d’informations, reportez-vous à la section Remplacement du disque dur par un SSD. Un module SSD au format 2,5 pouces avec une capacité de stockage de 320 Go coûte environ 32 euros. Pour un module M.2 de 240 Go, vous devez investir à peu près le même montant. Mais pour cela, vous avez besoin du connecteur M.2 correspondant sur le circuit imprimé.
Modules SSD / M.2 dans notre boutique
Les ordinateurs portables d’entrée de gamme comme le Medion AKOYA E4253 30025057 ou le Trekstor Primebook U13B-PO disposent non seulement d’un espace mémoire libre pour un module M.2, mais aussi d’un petit volet de maintenance au dos. Cela signifie que dans ce cas, vous n’avez pas besoin de démonter l’ordinateur portable complet, mais seulement de desserrer soigneusement une vis du couvercle de service. L’accès à l’emplacement M.2 apparaît sous le volet de service et le nouveau module M.2 est facile à installer. Le nouvel entraînement doit être fixé avec une vis. Il suffit ensuite de remettre le couvercle du clapet de service en place et de le visser. Et voilà pour vous. Si votre ordinateur portable n’a pas de porte de service arrière, vous devrez retirer la porte arrière. Dans la plupart des cas, il suffit d’enlever toutes les vis pour enlever la plaque de base. C’est également vrai pour les ordinateurs portables, où des vis cachées sont disponibles en plus des vis apparentes. Celles-ci sont souvent cachées sous des joints ou des bandes/pieds en caoutchouc.
Exemple Medion AKOYA E4253 30025057 :
Haut de la page
Utiliser le nouveau module SSD/M.2 comme lecteur de démarrage
Après la mise à niveau avec un module SSD/M.2, vous devez également l’utiliser comme disque de démarrage. Parce que le système d’exploitation est chargé avec lui clairement rapide et aussi les temps de transfert sont autour d’un multiple meilleur, que la mémoire eMMC ou avec un disque dur. Avant de copier ou de cloner, vous devez d’abord « enregistrer » le nouveau lecteur sous Windows, sinon Windows ou le programme de clonage ne reconnaîtra pas ce lecteur. Dans la gestion des disques de Windows 10 tous les disques vous sont montrés. Le module SSD/M.2 doit maintenant également être listé ici. Vous devrez l’intégrer si nécessaire. -> Voir chapitre Montage ultérieur du module SSD/M.2
Une simple copie des données n’est généralement pas suffisante. Pour cela, vous devez utiliser des programmes spéciaux. Nous avons eu une bonne expérience avec « EaseUS todo Backup » ou « ArconisTrue Image ». Il existe une version d’essai gratuite des deux programmes, que vous pouvez utiliser pour cloner le disque dur / mémoire eMMC. Le menu est assez simple et explicite.
Les partitions sont copiées 1:1 afin que toutes les partitions cachées soient également transférées vers le nouveau module mémoire SSD/M.2. Pour éviter de perdre de l’espace sur le nouveau disque de démarrage, vous devrez peut-être augmenter la taille du nouveau disque de démarrage dans Disk Management.
Haut de la page
Remplacer le disque dur par un SSD
Si votre ordinateur portable possède toujours un disque dur de 2,5 pouces, vous pouvez accélérer considérablement le processus de démarrage et recharger les programmes en remplaçant le disque. Mais cela ne peut se faire qu’avec des moyens auxiliaires et plus de temps. Nous l’avions déjà décrit dans l’article suivant. Vous pouvez y lire ce que vous devez faire pour remplacer le disque dur et comment procéder.
Conseil pratique : Si simple geht´s – Echangez le disque dur de votre ordinateur portable contre un SSD
Lecteurs SSD 2,5 pouces dans notre boutique
Haut de la page
Windows 10 S – Quitter le mode de fonctionnement
Certains ordinateurs portables d’entrée de gamme utilisent Windows 10 en mode S. Qu’est-ce que Windows 10 S ? Il s’agit d’une variante spéciale et adaptée de Windows 10 (Home), sur laquelle seules les applications (Apps) du magasin Windows sont exécutables. L’objectif est que le système reste sûr et stable dans le temps. En outre, il doit être plus rapide et surtout le rester, car le système n’est pas gâché par des programmes et des processus en arrière-plan ennuyeux. ou ce qu’on appelle maintenant les applications, vous ne pouvez installer que le magasin Windows. L’installation à partir d’autres sources n’est pas possible.
Avertissement Windows S : Les applications normales ne sont pas exécutées pour des raisons de sécurité.
Vous pouvez les télécharger, mais vous ne pouvez pas les installer ou les exécuter. Les applications normales, y compris Firefox et Chrome, sont bloquées en mode S pendant l’installation. Si vous voulez installer ou exécuter des programmes « normaux » qui ne sont pas disponibles dans Microsoft Store, vous devez soit vous passer de ce programme, soit quitter le mode S.
Qu’est-ce qu’on fait maintenant ? Voulez-vous vous passer de ces programmes ou quitter le mode S ? C’est à vous de décider, car le passage au mode normal de Windows 10 Home est définitif. Une fois que vous avez quitté le mode Windows 10 S, vous ne pouvez plus revenir au mode Windows 10 S préinstallé. BTW : La mise à niveau vers la maison Windows 10 normale est gratuite.
Et voici comment cela fonctionne : Microsoft a laissé une porte arrière ouverte en mode S. Si vous essayez de démarrer ou d’installer une application « normale », vous recevrez cet avertissement.
Dans ce cas, nous voulions installer le programme « CPUZ » à partir d’une clé USB. Dans Windows 10 Famille en mode S, l’exécution est immédiatement bloquée. Si vous cliquez maintenant sur « Instructions », vous serez redirigé vers une page web de Microsoft et à partir de là vous pourrez quitter le mode S de Windows. Après avoir cliqué sur « Get », le mode Windows 10 S est quitté.
Quitter le mode Windows S ? Il n’y a pas de retour en arrière !!!!!
Windows 10 Famille en mode S devient une version de Windows 10 Famille. Le changement ne prend que quelques secondes. Ce qui se passe exactement n’est pas clair.
Il y aura du « travail de reconstruction » sur le système Windows et puis Windows 10 Home est à votre disposition.
Le passage de Windows 10 S à Windows 10 Pro n’est plus gratuit. Cette mise à jour gratuite n’était possible que jusqu’au 31.12.2018.
Astuce : Qui veut avoir une version propre de Windows 10 Home, sans les « déchets » préinstallés par les fabricants, peut aussi simplement installer Windows 10 à partir de la clé USB. Le numéro de série de Windows 10 est caché dans le BIOS et n’est pas demandé. Vous devez d’abord télécharger les pilotes pour votre ordinateur portable, car tous les pilotes ne sont pas automatiquement reconnus par l’installation de Windows 10. Dans tous les cas, téléchargez au préalable le pilote WLAN et enregistrez-le en externe, par exemple sur une clé USB.
Haut de la page
Ordinateur portable FreeDOS / Linux
Pour des raisons de coût, certains ordinateurs portables sont également livrés sans Windows ou sous Linux. Si vous préférez utiliser Windows 10, vous pouvez bien sûr le faire aussi. Comment ça se passe, nous l’avons enregistré dans cette contribution.
Instructions : Comment installer Windows 10 sur un système FreeDOS / Linux
Haut de la page
Installer Windows 10 à partir d’une clé USB
Instructions : Installer Windows 10 à partir d’une clé USB
Haut de la page
Libérez de l’espace de rangement précieux
Nous avons encore un tuyau pour vous. Vous devriez avoir votre lecteur, qu’il s’agisse d’eMMC, de disque dur ou de mémoire SSD, nettoyé plus souvent. Après chaque mise à jour de Windows, les données s’accumulent et occupent de l’espace disque. Même les fichiers TEMP inutiles peuvent être supprimés avec cette astuce.
Conseil pratique : Nettoyage des mises à jour de Windows 10 – libérez de l’espace disque précieux
Haut de la page
Dernière mise à jour : Février 2019
Un professionnel pour le disque dur
Il ne suffit pas d’acheter le premier périphérique qui croise votre regard, car vous devez impérativement vous attarder sur plusieurs aspects. De ce fait, sur ce site par exemple, vous pourrez regrouper tous les conseils les plus ingénieux pour réussir acheter le meilleur disque dur.
- Il y a des versions internes qu’il faudra installer dans une unité centrale, pensez à vérifier la compatibilité du produit.
- Certains disques durs sont externes et beaucoup plus pratiques pour le transport.
- Cela vous permet de toujours avoir les informations sur vous sans forcément transporter votre ordinateur.
- Les branchements sont souvent intéressants pour le disque dur externe puisque vous avez un port USB seulement.
Pour votre disque dur SSD interne, il sera nécessaire de vous concentrer sur le branchement au niveau de la carte mère et de l’alimentation. Il faut également un emplacement dédié qui respecte les dimensions. Tous les disques durs ne peuvent pas être installés dans votre unité centrale, vous aurez dans ce cas de figure un bip d’erreur lors du démarrage. Si vous avez des doutes, un expert pourra clairement vous aider lors de la recherche. Vous serez alors certain d’acquérir le bon produit en fonction de vos besoins.
Optimiser les performances de votre ordinateur portable
Une fois que vous avez mis à jour votre ordinateur portable, pensez à bien l’utiliser pour en tirer le meilleur parti. Voici quelques astuces simples qui peuvent aider à accélérer votre ordinateur portable :
• Désinstallez les programmes inutiles : Les programmes inutilisés prennent de l’espace sur le disque dur de votre ordinateur et ralentissent ses performances. Pensez à bien enlever tous ces logiciels superflus.
• Nettoyez régulièrement le système : Le nettoyage du système peut éliminer les fichiers temporaires et inutiles qui occupent de la place sur le disque dur. Cela peut améliorer la performance globale du système.
• Utilisez un antivirus efficace : Un bon programme antivirus peut protéger votre ordinateur contre les virus, les logiciels malveillants et autres menaces potentielles qui pourraient ralentir considérablement vos performances informatiques.
• Optimisez vos paramètres d’alimentation : En changeant certains des paramètres d’économie d’énergie dans Windows, vous pouvez augmenter la vitesse globale de votre PC tout en conservant une bonne autonomie de batterie.
En suivant ces étapes simples, vous pouvez obtenir facilement des améliorations notables sur vos performances informatiques. Il est également recommandé de mettre régulièrement à jour vos pilotes (carte WLAN ou graphique) ainsi que toutes les mises à jour proposées par Windows Update. Ces mises à jour corrigent souvent des bugs ou optimisent certains composants matériels.
N’oubliez pas que l’utilisation à long terme peut entraîner une accumulation de poussière à l’intérieur du système, ce qui peut entraîner des problèmes de surchauffe et ralentir les performances. Pensez à bien nettoyer régulièrement la ventilation et le filtre d’air avec un aspirateur ou une bombe d’air comprimé pour vous assurer que votre ordinateur portable reste en bon état.
Il n’est pas nécessaire d’être un expert informatique pour tirer le meilleur parti de votre ordinateur portable. Avec quelques mises à jour simples et astuces pratiques, vous pouvez améliorer considérablement ses performances et sa durée de vie tout en économisant beaucoup d’argent.
Comment prolonger la durée de vie de votre batterie d’ordinateur portable
L’autonomie de la batterie est un problème courant pour toute personne qui possède un ordinateur portable. Il faut veiller à la durée de vie de votre batterie et ainsi éviter des temps d’arrêt inopportuns. Voici quelques astuces utiles à prendre en compte :
• Réduisez la luminosité de l’écran : L’écran consomme une grande quantité d’énergie, et en réduisant sa luminosité, vous pouvez économiser sur l’utilisation globale de votre batterie.
• Évitez les programmes gourmands en énergie : Les logiciels tels que les jeux vidéo ou le streaming vidéo peuvent vider rapidement votre batterie. Essayez plutôt d’utiliser des programmes moins exigeants.
• Utilisez uniquement les périphériques dont vous avez besoin : Si certains périphériques externes sont connectés à votre ordinateur portable (comme une souris ou un haut-parleur), ils utilisent aussi l’alimentation électrique fournie par la batterie.
• Mettez régulièrement à jour vos pilotes système : Bien que cela puisse sembler sans lien avec la durée de vie de votre batterie, les mises à jour régulières des pilotes système garantissent que le matériel fonctionne correctement. Cela peut aider à préserver aussi l’utilisation efficace du système.
En suivant ces conseils simples, il est facilement possible de prolonger considérablement la durée de votre batterie d’ordinateur portable. Si la batterie est défectueuse, il faut la remplacer. Bien que cela puisse coûter un peu d’argent, cela peut être une solution largement plus économique qu’un nouvel achat d’ordinateur portable.
La durée de vie de votre batterie d’ordinateur portable est entre vos mains. En prenant quelques mesures simples et efficaces, vous pouvez prolonger sa durée de vie tout en évitant les temps morts inopportuns qui peuvent nuire à votre productivité globale.
Prenez le temps aujourd’hui pour mettre en place ces astuces pratiques pour améliorer les performances et la longévité de votre ordinateur portable. Vous serez surpris des résultats positifs que vous verrez jour après jour !