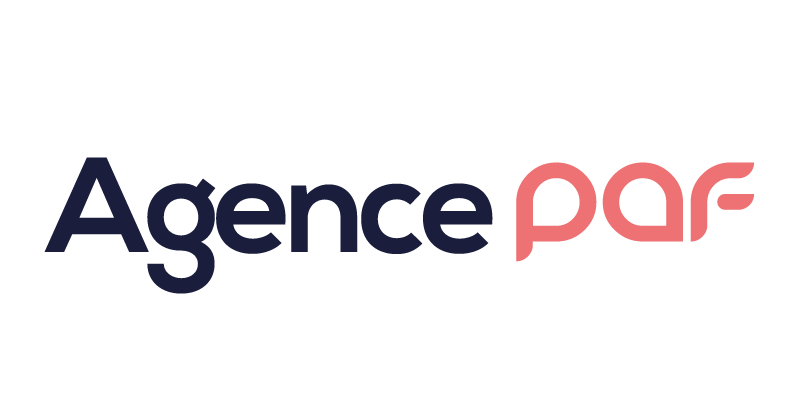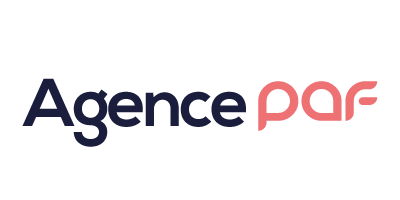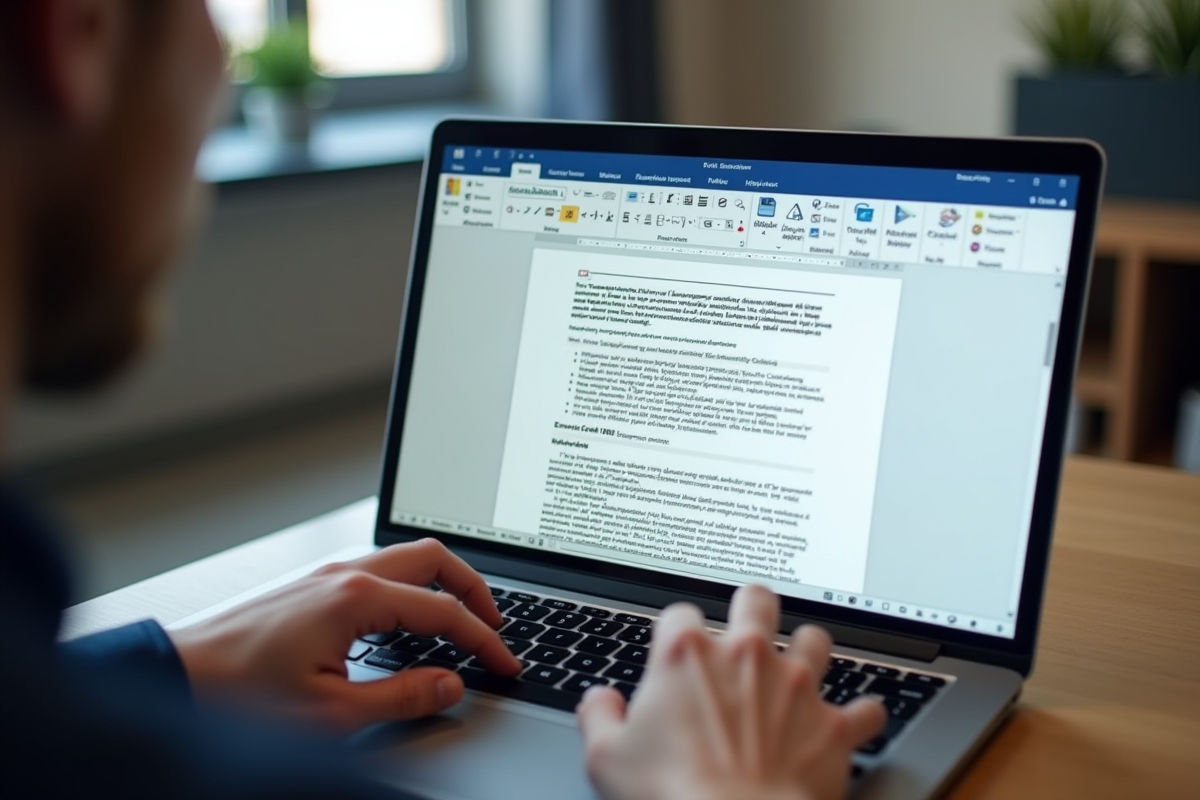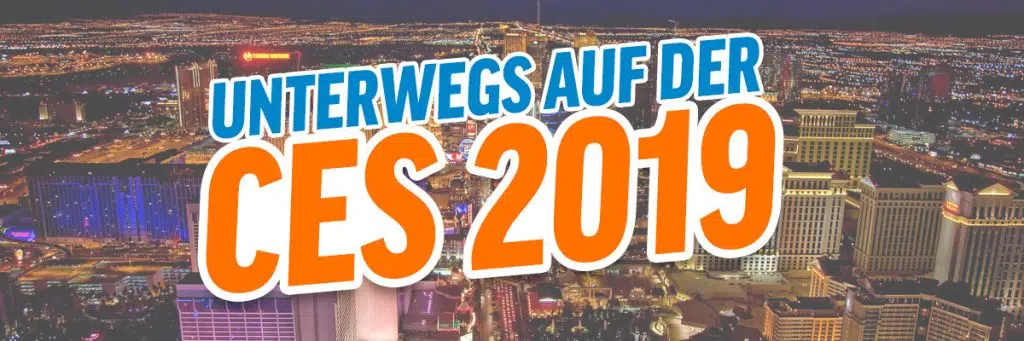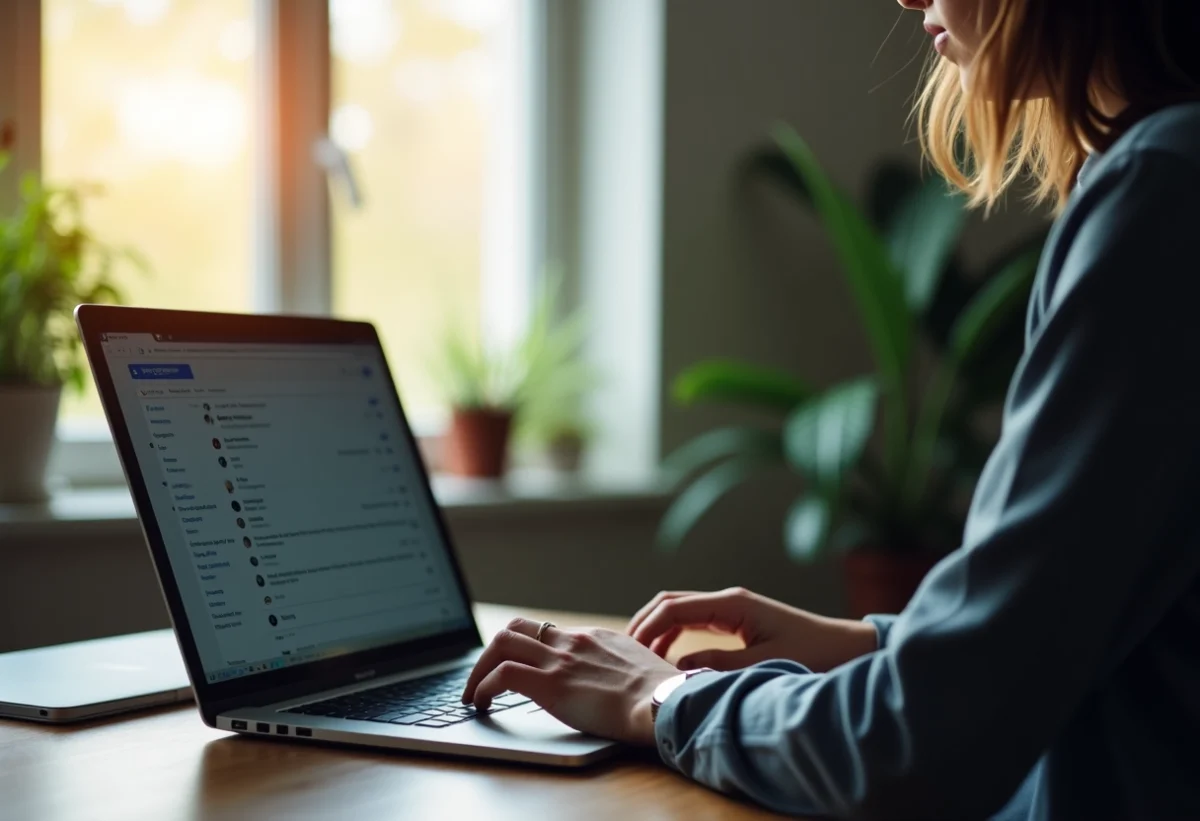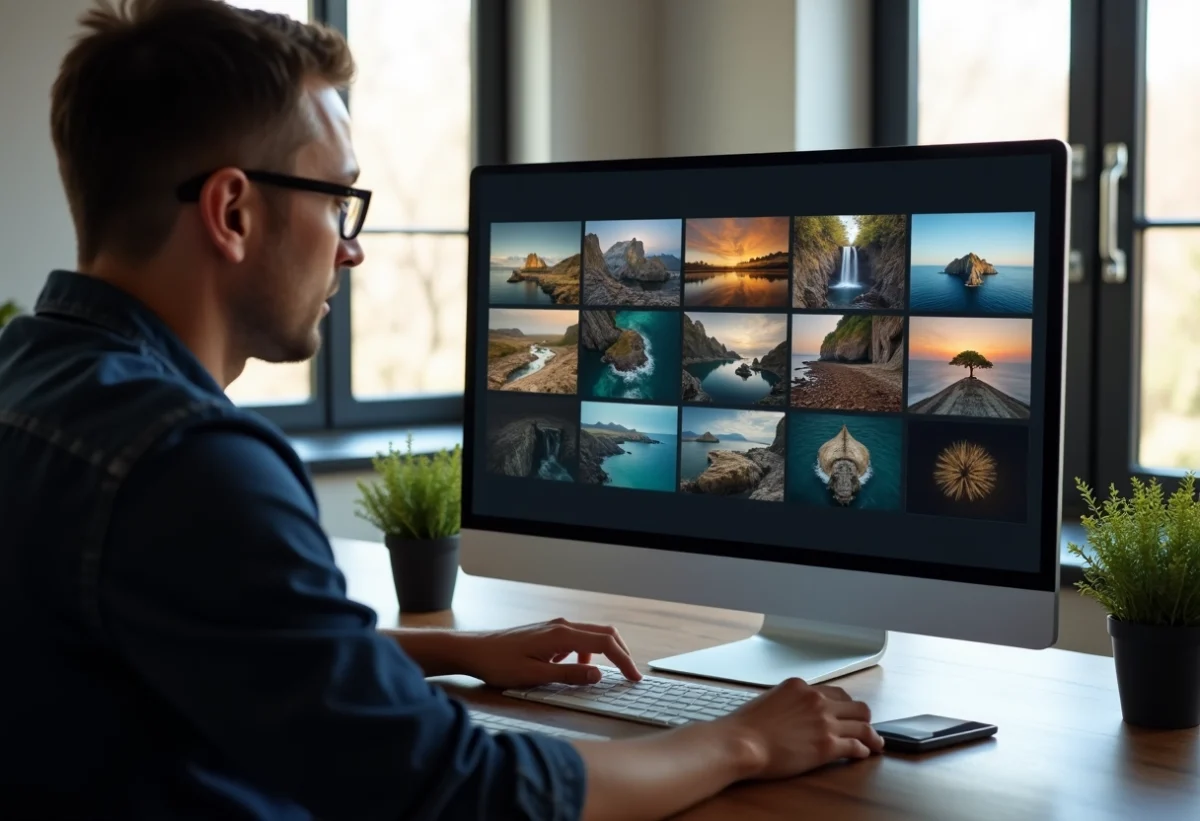Rédiger un document professionnel ou académique dans Microsoft Word nécessite souvent l’ajout d’éléments visuels pour renforcer la présentation. Les images jouent un rôle fondamental pour capter l’attention et illustrer des points clés. Mettre une bordure autour de ces images peut les faire ressortir davantage, offrant ainsi une meilleure clarté visuelle et un aspect plus soigné.
Pour border une image efficacement dans Word, il faut sélectionner l’image concernée, puis accéder aux options de formatage. Choisir une bordure adaptée implique de régler son épaisseur, sa couleur et son style, en tenant compte du design général du document. Cela garantit une intégration harmonieuse et professionnelle.
Comprendre les bordures d’image dans Word
Microsoft Word, véritable couteau suisse de la bureautique, permet d’ajouter des cadres et des bordures aux images et aux textes. Une bordure peut entourer du texte, des paragraphes, des pages et des tableaux, renforçant ainsi la structure visuelle du document.
Les fonctionnalités de bordure dans Word
La fonctionnalité de cadre permet d’améliorer l’impact visuel d’une image en la mettant en valeur. Pour ce faire, Word propose plusieurs options de personnalisation :
- Épaisseur de la bordure
- Couleur
- Style (ligne continue, pointillée, etc.)
Étapes pour ajouter une bordure à une image
Pour ajouter une bordure à une image dans Word, suivez les étapes suivantes :
1. Sélectionnez l’image.
2. Allez dans l’onglet ‘Format’.
3. Cliquez sur ‘Bordure d’image’.
4. Choisissez l’épaisseur, la couleur et le style de bordure désirés.
Personnalisation avancée des bordures d’image
Pour ceux qui souhaitent aller plus loin, Word offre des options de personnalisation avancée. Les effets artistiques peuvent être ajoutés aux cadres pour les rendre plus attrayants. De même, la trame, un remplissage de couleur ou de motif à l’intérieur d’une bordure, permet de créer des cadres uniques autour des images. Utilisez aussi des formes pour créer des cadres personnalisés, apportant une touche d’originalité à vos documents.
Ces options permettent d’adapter les bordures à toutes les situations, qu’il s’agisse d’un rapport professionnel, d’une présentation académique ou d’un simple document personnel.
Étapes pour ajouter une bordure à une image
Pour transformer une image avec une bordure dans Microsoft Word, suivez ces étapes méthodiques :
1. Sélectionnez l’image souhaitée dans votre document.
2. Rendez-vous dans l’onglet ‘Format’ situé dans le ruban supérieur.
3. Cliquez sur l’option ‘Bordure d’image’.
4. Une fois cette option choisie, un menu déroulant s’affiche, vous permettant de définir :
- L’épaisseur de la bordure.
- La couleur de la bordure.
- Le style : ligne continue, pointillée, ou encore tiretée.
Pour ceux qui veulent aller plus loin, Word permet aussi d’ajouter des cadres personnalisables :
Personnalisation avancée des bordures d’image
En plus des options de base, Microsoft Word propose des fonctionnalités avancées pour embellir vos images :
- Ajoutez des effets artistiques aux bordures pour les rendre plus visuellement attrayantes.
- Utilisez la trame pour remplir l’intérieur de la bordure avec des couleurs ou des motifs distinctifs.
- Créez des formes personnalisées autour de vos images pour un effet unique.
Ces fonctionnalités permettent d’adapter les bordures à toutes les situations, qu’il s’agisse d’un rapport professionnel, d’une présentation académique ou d’un simple document personnel.
Conseils et dépannage pour les bordures d’image
Lors de l’ajout de bordures, quelques problèmes courants peuvent survenir :
- Les bordures ne s’affichent pas correctement : vérifiez les paramètres de mise en page.
- Les styles de bordure ne sont pas appliqués uniformément : assurez-vous que vous avez sélectionné l’image complète avant d’appliquer les changements.
Suivez ces conseils pour maximiser l’efficacité et l’esthétique de vos bordures d’image dans Word.
Personnalisation avancée des bordures d’image
Pour ceux qui souhaitent aller au-delà des simples bordures, Microsoft Word propose des options de personnalisation avancée. Ajoutez des effets artistiques pour transformer des images ordinaires en véritables œuvres d’art. Ces effets peuvent inclure des ombres, des reflets, des lueurs douces et des biseaux, apportant ainsi une touche de sophistication.
La trame est une autre fonctionnalité puissante. Elle permet de remplir l’intérieur de la bordure avec des couleurs ou des motifs, offrant ainsi une riche palette de styles. Que vous optiez pour des motifs subtils ou des couleurs vives, la trame donne une profondeur visuelle à vos images.
La création de formes personnalisées est aussi possible. Utilisez des formes géométriques ou organiques pour encadrer vos images de manière unique. Voici quelques étapes pour personnaliser ces éléments :
- Sélectionnez l’image et accédez à l’onglet ‘Format’.
- Choisissez ‘Effets artistiques’ pour ajouter des effets tels que des ombres ou des reflets.
- Pour la trame, sélectionnez ‘Remplissage de bordure’ et choisissez parmi les options de couleurs et de motifs.
- Pour les formes, utilisez ‘Forme’ et sélectionnez le style désiré.
Ces fonctionnalités permettent de transformer une simple image en un élément visuel percutant, adapté à divers contextes, qu’il s’agisse de rapports professionnels, de présentations académiques ou de documents personnels. En combinant ces techniques, vous pouvez créer des cadres uniques et captivants autour de vos images.
Conseils et dépannage pour les bordures d’image
Lors de l’ajout de bordures d’image dans Microsoft Word, vous pourriez rencontrer des problèmes courants. Voici quelques solutions pour optimiser votre expérience et éviter les écueils.
Problème de dimensionnement : lorsque vous ajoutez une bordure, l’image peut être redimensionnée de manière inattendue. Pour éviter cela, assurez-vous de sélectionner l’option ‘Conserver les proportions’ dans le menu de mise en forme de l’image.
Bordures invisibles : si la bordure ne s’affiche pas, vérifiez que l’option ‘Aucune bordure’ n’est pas sélectionnée par inadvertance. Allez dans l’onglet ‘Format’ et choisissez une bordure visible avec une épaisseur appropriée.
Problèmes de superposition : parfois, les bordures peuvent se superposer à d’autres éléments du document. Utilisez les options ‘Avancer’ ou ‘Reculer’ dans l’onglet ‘Disposition’ pour ajuster l’ordre des couches.
Astuce :
- Pour des bordures parfaites, utilisez des couleurs contrastantes avec le fond de votre image.
- Préférez les bordures simples pour les documents professionnels et les bordures artistiques pour les créations plus informelles.
- Utilisez les motifs de trame pour ajouter de la texture sans alourdir visuellement l’image.
En cas de doute, deux options s’offrent à vous : consulter l’aide en ligne de Microsoft Word ou rejoindre les forums spécialisés. Les communautés d’utilisateurs sont souvent une ressource inestimable pour des solutions rapides et pratiques.
Ces conseils vous permettront de maîtriser les bordures d’image et de transformer vos documents en véritables chefs-d’œuvre visuels.